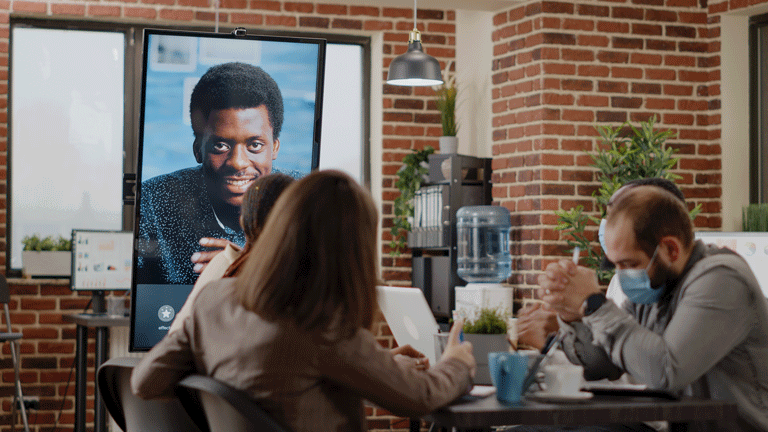Author: Lukáš Hosnedl, Teiresiás Centre,
Masaryk University (the Czech Republic)
Over the last year and up until present, online meetings, courses, lectures, workshops and presentations have become significantly more common and frequent than before. With this rise in popularity, it inevitably also became much more important to make sure that you are delivering your content in a way which is accessible to an audience with disabilities, as well as accommodates lecturers with disabilities.
Therefore, in this document we are going to outline several rules of thumb and best practice guidelines which we have found through our own experience to be the most efficient and useful when trying to deliver accessible presentations over online communication and conferencing platforms such as Zoom.
Tour de table – not just an optional icebreaker
It’s good courtesy and practice to start your talk with a tour de table, i.e. giving everyone present a moment to briefly introduce themselves. Besides being an opportunity to relax and loosen up a little, this way of introduction also serves an actually important purpose: If you have visually impaired participants or fellow lecturers, they can start associating people with their voices to get a better idea of who is who, similarly to what the brain of a sighted person does subconsciously when it can see the speakers’ faces. It should not be too difficult in any way to incorporate this important step into the flow of your talk naturally and organically, and the couple minutes spent on this should pay off and be well worth the extra effort in the end as it can help participants to become more engaged and active during the discussion phase, whether you encourage discussion at the end of the presentational part or spontaneously for the entire time.
Tour de table, if done well, also enables yourself to learn more about the participant’s expectations, interest and current level of knowledge about the topic at hand.
Avoid “As you can see on the slide…”
This is perhaps the most important of all the rules to follow if you want to make sure that your presentation is accessible, friendly and easy to follow for your attendees with visual impairments. Although it should be obvious and logical and not at all difficult to implement, practice shows us that this is in fact the most often forgotten or overlooked point in most presentations and lectures, online and off-line.
Slides should ideally serve just as a reference point of sorts, to help keep yourself on track and to help the participants stay focused. However, they should not become the sole point of focus if at all possible. If you know that you have visually impaired participants and often say something like “as you can see on the slides”, which makes your presentation flow faster, more concise and interlinked but may also require much more attention and information processing speed, you might very well start receiving the response of “well, I can’t”. Surely you don’t want this to happen as it’s both unpleasant for yourself and clearly shows that your participants are missing out on important content.
Again, it does not require too much extra effort and time, just common sense, to realize that the contents of your slides, if they convey visual imformation, should be at least briefly described and summarized verbally for those who cannot see them. You do not need to spend precious minutes on every single intricate detail of a complicated graph or chart, for instance. You just need to provide a rough basic idea of what you are refering to in the slide that you are mentioning.
The basic rules that apply to the way alternative text (image descriptions) should be worded on the web and in digital documents can very well be used here for the most part, too. If you were running a programming lecture about conditional statements, for example, you wouldn’t need to read out the source code for every single example on the slide. It would suffice to just say something like: “This slide demonstrates the purpose of every kind of conditional statement and the syntactical differences between them. From left to right, there is an if statement, a switch statement, and then a for loop, a while loop and a do while loop. Each example spans about 10 lines and all of them include one nested statement.”
The point is to provide a short and comprehensive overview of the visuals on the slide that makes it possible to understand what the slide is even about in the first place, not to waste time going over all the details. After all, you are no doubt saying more than what is on the actual slides, and your words should be the meat of the presentation, not the visuals. Otherwise, you could just post your presentation as a slideshow on the web and ask participants to download it from there. That’s hopefully not what you are aiming for in your talk.
If your participants get the idea, it should not be difficult for them to look for the materials and go through them afterwards. During the actual presentation, your effort should be spent on captivating, and keeping, their interest.
Time spent preparing in advance is time spent well
As long as this is possible and needed for your talk, depending on what it’s about and how it’s structured, it’s always a good idea to provide your participants with the handouts in advance, before the talk actually starts. This will give them enough room to familiarize themselves with the materials and perhaps prepare some interesting questions for you, in their own time and at their own pace.
This should not be too difficult to organize. You should probably know the participants ahead of time, or at least their names and e-mail addresses, which should be all you need to send the handouts to them via e-mail or to post a link where they can be downloaded from.
If you don’t know the participants beforehand or if the idea of allowing them to read up on the topic in advance is against the idea of your talk, you should at least provide them with a way to download the slides or handouts afterwards. Again, you can just post the link to the respective platform’s chat room, perhaps read it aloud once at the beginning, once at the end, and perhaps once after every break, and possibly e-mail it to the participants if feasible and/or requested. This should be more than enough to make sure everyone has access to the materials if need be.
Since this article is about presenting accessibly, it’s also important to make sure the materials as such are going to be accessible to your participants, not just the presentation itself. Google Documents, Sheets and Slides work well with screen reading and magnification software for the visually impaired, and they include OCR (Optical Character Recognition) facilities to try to extract text from pictures, as well as automatic speech to text transcription in English and several other major languages. This should make it very easy for you to put together such a document, spreadsheet or presentation without too much work as you can simply dictate it for the most part. You could even use this speech to text transcription to produce a written record of your presentation or lecture on the go, as it takes place.
The Microsoft Office suite provides similar accessibility features. Office even has an accessibility inspector feature which can be used to try and check for the most obvious accessibility issues that can be resolved automatically, e.g. by generating alternative text (descriptions) for images using machine learning. However, you should not rely on these features to do the job for you. Rather, they should be perceived as a kind of complementary aid to make sure you haven’t overlooked something important when creating the handouts.
This means that saving your materials in either of these formats should make them pretty much accessible to visually impaired participants for the most part.
If you need to provide your handouts as PDF files, make sure they contain actual text or properly described images, not just a photo of scanned text. Generating a PDF from Microsoft Word or Google documents, especially if you have used the accessibility inspector or similar feature, should do the trick nicely. Adobe Acrobat Reader has a similar feature to help check for the most obvious accessibility issues before saving the document.
Sli.do is a proven and tested facility that’s good for allowing your participants to ask written questions in real time which is also accessible to screen readers.
When producing a document, spreadsheet or slideshow, stick to the following simple rules:
- Use actual, proper headings, paragraphs, page breaks, tables etc. I.e. properly mark these elements with the corresponding styles, rather than just using a larger or bolder font to convey that a certain line serves as a heading, or lots of whitespace (spaces and tabs) to create visual empty space between paragraphs or pages. Without using proper styles, screen readers will not be able to tell their users what is a heading, what is a table and what is an image.
- Try to keep your tables simple and well structured. Use text captions to briefly describe, in a few words or a single short sentence if possible, what the table is about. Use header cells, i.e. if you are building a table that lists the first name, last name, country, age and sex of several different people, keep one person per line, one column per piece of information, and use the first row to write out “First name”, “Last name”, “Country”, “Age” and “Gender”.
- Always provide alternative text for images (see above). This is the same principle as “as you can see on the slide”.
- If you are building a slideshow, make sure each slide contains an actual textual layer (verbal descriptions), not just visual objects.
Accessing Zoom’s accessibility features
Zoom and accessibility work very well together. Due to its rise in popularity (see above), Zoom has greatly enhanced its support for accessibility features and assistive technologies over the last year.
Zoom is pretty accessible with screen readers out of the box on all major operating systems. All buttons are clearly labeled with text and have keyboard shortcuts where applicable, so your visually impaired participants should be able to get familiar with the app and start navigating it efficiently pretty easily.
Likewise, screen readers announce all important events that take place during the meeting, such as when someone joins or leaves, when someone raises a hand, the meeting is being recorded or someone has started sharing their screen.
The chat panel can also be used with screen readers, enabling participants to both read the messages of others as well as to write ones of their own.
Just like the Google suite apps, Zoom also provides automatic speech to text transcription for English and several other major languages. This feature needs to be enabled by the host when starting the meeting, and the host needs to enable it in their account’s settings in advance, too. This will make it a lot easier for your hard-of-hearing participants to follow along.
If you have deaf participants who use sign language and require an interpreter to be present, you as the host of the meeting don’t need to do much to establish this in advance. The participants can pin the videos of multiple speakers at once to their screen, which will allow them to see your picture as well as that of the sign language interpreter at the same time.
If you use interpretation into other languages, this needs to be established when starting the meeting. You need to create a separate channel for every language and assign the role of an interpreter (along with the target and source language) to the respective people. This will enable participants to switch between languages as needed on the fly.
Conclusion
This document just scratches the surface of the possibilities you have when delivering accessible presentations remotely. It should be treated as the starting point to expand upon as needed, as much or as little as you want, and as time permits. There is always more to strive for, and you can do as much as you want to ensure stellar, above-standard accessibility of your presentations. It’s not difficult to find further reliable and useful resources on the internet.
However, if you are limited in what you can achieve in time for your presentation, you should follow at least the recommendations pointed out in this document to ensure a stable basis of accessibility. Providing presentations in an accessible way is not rocket science, and certainly nothing to be feared, if approached with enthusiasm and an open mind.
Resources to help your participants get started with remote meetings
- Zoom – an accessibility overview
- Zoom Accessibility FAQ
- Using screen reader alerts: Zoom help center
- Use Zoom with screen reading software
- Zoom meetings and NVDA
- Use a screen reader to explore and navigate Word – Office support
- Use a screen reader and keyboard shortcuts with Office apps
- Basic tasks using a screen reader with Word – Office support
- Microsoft Office accessibility
- Accessibility for Docs editors – computer – Google support
- Make your document or presentation more accessible – Docs editors help
- Using Google Docs with a screen reader
This article is one of the outcomes of the project Inclusive education: ensuring participation of persons with disabilities in non-formal adult education (IEDA), in which the Teiresias Centre of Masaryk University is involved.
This article is also published on https://www.portal-pelion.cz/delivering-accessible-presentations-remotely/